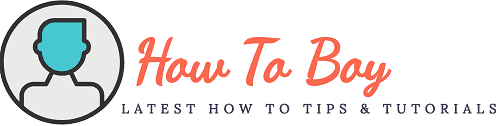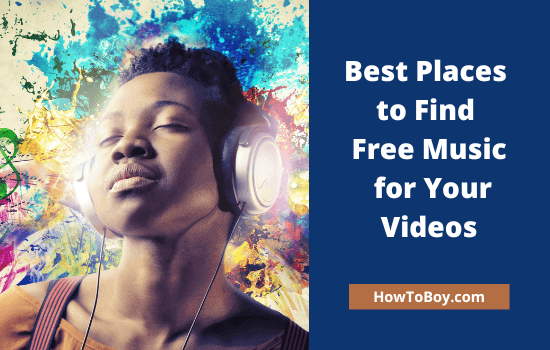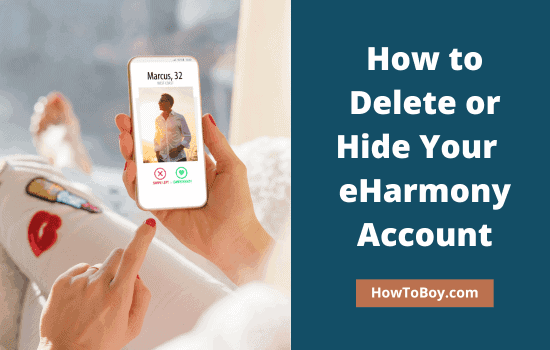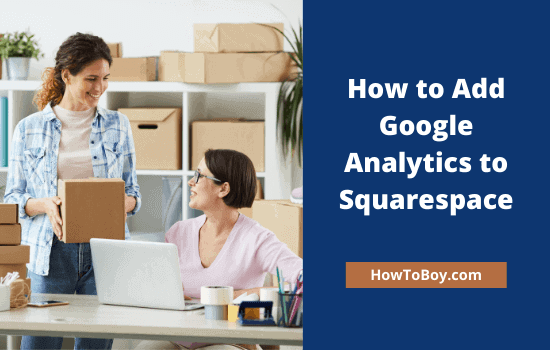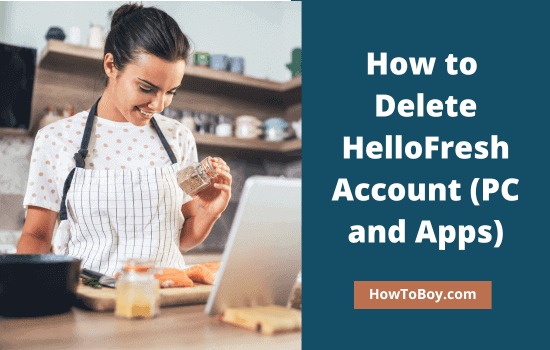How to Delete Boards, Lists, and Cards in Trello
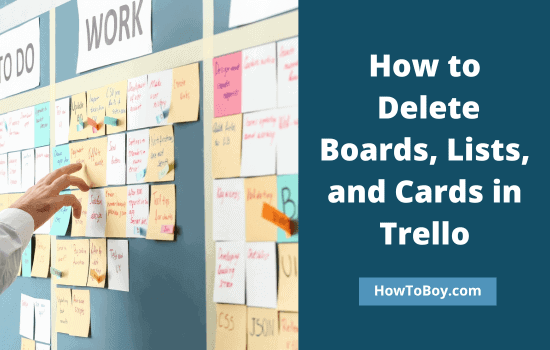
Trello is a powerful visual collaboration tool to improve your work productivity and finish tasks in a timely manner. Today, we’ll tell you how to delete Trello boards, lists, and cards in simple steps.
Productivity has a key role in project management. As a busy team manager, you need to work on a tight schedule. Many tasks may need to be done in a short period of time. Assign tasks and encourage your team members to finish them with 100% accuracy in less time.
Watch how they are doing, mobilize client feedback, and leave suggestions to ensure a smooth workflow in your organization. From planning to reporting, you should use an efficient work management platform to perform all these things.
Trello is a popular tool in this category. It helps you to manage projects using kanban-style boards and lists with options to automate tedious tasks.
Create boards to manage your various projects, add team members, organize tasks into lists, and divide them again into micro tasks. Set due dates and send reminders, to make sure that they finish tasks before the time.
Let us check how to create and delete Trello boards, and how to create and delete Trello cards in step-by-step.
How to Create Trello Cards
Here’s how to create a new board on Trello,
- Visit Trello on your web browser.
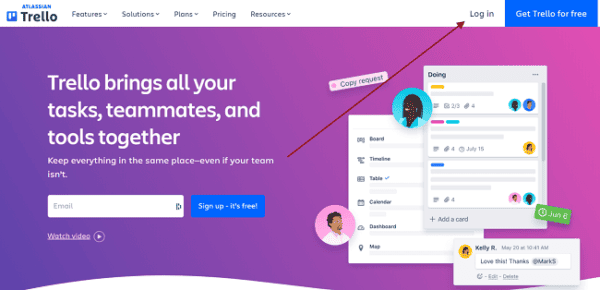
Click Log in from the top-right side.
- Enter your email and password to log in

Alternatively, connect your Google, Microsoft, Apple, or Slack accounts to access your Trello dashboard.
- Tap Create from the top menu.

You will see options to create a new board, start with a board template, and create a new workspace on the bottom.
Pick the first option to create a board with a custom background.
- Then, it will show options like this,
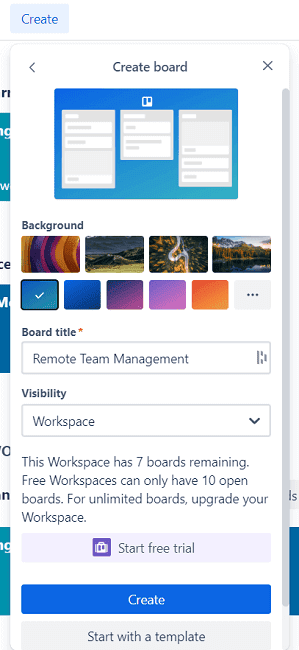
Set a background color or image for your board first. When selected, you can see a live preview of the board above.
Enter a name for your Trello board as next. It can be anything that showcases your project type like project management, team meeting agenda, marketing strategies, etc.
Trello allows you to create 3 kinds of boards. Private, public, and workspace.
Private: Only board members can view and edit this board.
Public: Anyone on the internet can view this board. But only board members can edit it.
Workspace: Only your current workspace members can view and edit this board.
By default, your board visibility is Workspace. Change it if required. Hit the Create button again to create your Trello board.
Done. You will automatically be redirected to the board screen where you can create lists and cards, add team members, and much more.
How to Create Lists and Cards on Trello
Trello lists help you to categorize tasks in to different sections and divide them again using cards. Follow these steps to create Trello lists and boards.
- Sign in to Trello and open a board.
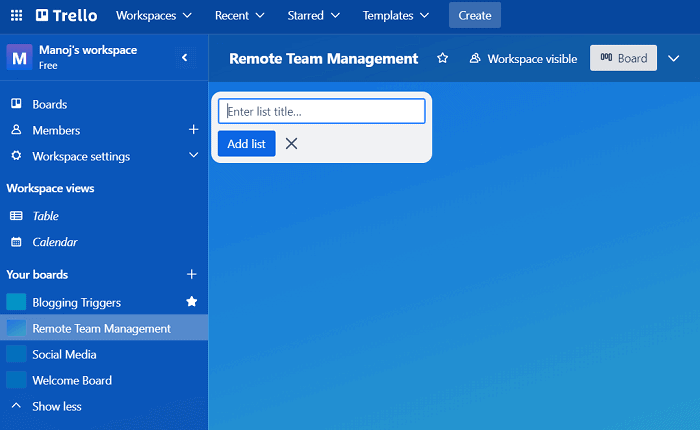
Trello automatically creates a blank list on your new board. Enter a title for it. For example, Content creation. You can use this list to share new content creation ideas and add step-by-step tasks to cover the various processes involved.
Press enter to save. You’ve successfully created a Trello list.
- Each list can contain as many cards to represent different tasks. Click on Add a card to create a new card on your list.

For example, I created a Trello list and named it Marketing. As the title indicated, I am going to list marketing related tasks there. They include create Facebook ads, share press releases, schedule product launches, etc.
Trello allows you to assign tasks to different members, set reminders, and classify them easily with labels or backgrounds. Teammates can leave comments on cards and add checklists to ensure that everything is covered.
Steps to add members to a card (or assign tasks to a member),
- Mouse over a card to view a small pencil icon on the right side.
- Click the icon to get additional options.
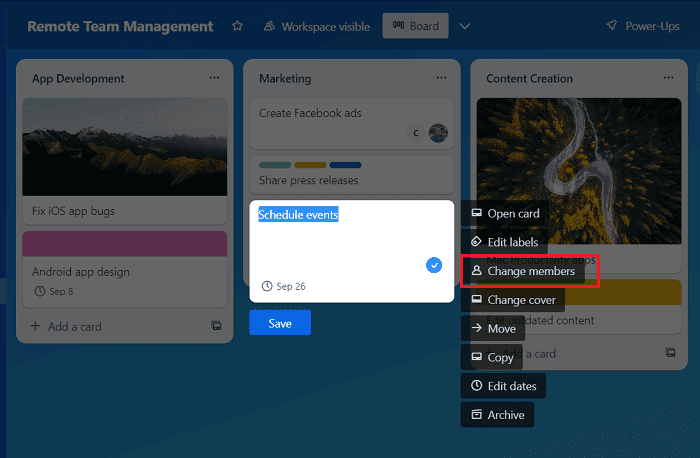
Select ‘Change members’ to assign this card/task to a member. Other options you can find on the same menu,
Open card: edit card, add description, create checklists, add automation buttons, and much more
Edit labels: add card labels
Change cover: change your card background
Move: Move this card to another list
Copy: Copy this card
Edit dates: Set reminders
Archive: Archive/delete this card
How to Delete a Trello Card
Here’s how to delete a card on Trello,
- Sign in to your Trello account
- Open your Trello board
- Head to a list and find the card that you want to delete
- Mouse over a card to view a small pencil icon on the right side
- Click the icon
- Select Archive
The selected card is archived and will be moved to your archived items list. Trello will not delete them automatically, and they will remain in your archived items list forever. Otherwise, you should delete them manually.
This is how to unarchive or delete your Trello card permanently,
- Click three-dots icon from the right end of your board screen
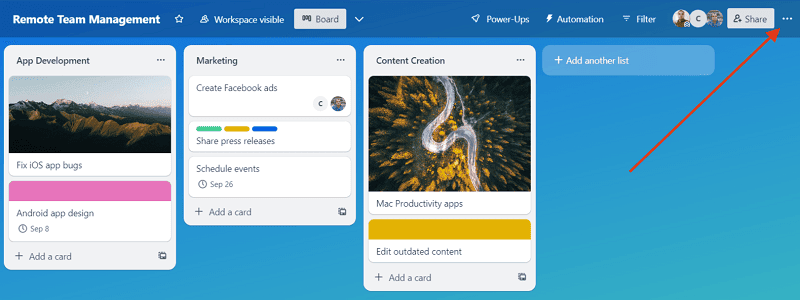
Choose ‘More’ from the list, then archived items.
- It will show all archived items on your board

Click ‘Send to board’ to restore an archived card. Click on Delete to delete a Trello card permanently.
A box will appear to confirm your request. Hit delete again.
How to Delete a Trello List
These are the steps to delete a Trello list,
- Sign in to Trello
- Open your Trello board as next
- Find a Trello list to delete. Tap the three-dots icon from the top-right corner to view more options.
- Select the last option, ‘Archive this list’. Trello will move it to archived items section.
To view and restore your archived list, do these things,
- Click three-dots icon from the top-right corner of your board
- Select archived items
- By default, it will show all archived cards on your board. Tap Switch to lists to view your archived lists.
- Click Send to board to restore your list.
Unlike Trello cards and boards, there is no option to delete a Trello list permanently. If you really want to delete a list, follow these steps,
- Each Trello list will contain multiple cards. You may want to continue using some of them. If so, you should move such cards to another list. Mouse over a card to view a small pencil icon on the right side. Click the icon and choose Move from the options. Select a new list from the drop-down box to move.
- Repeat this step for all cards that you want to continue using.
- Finally, click the three-dots icon from the top right corner of your list. Select Move list. Pick a blank board as its new destination. Hit the Move button to finish.
- Then, delete your blank board (go to the next section)
Deleting a board will also delete all lists and cards in it. It is not possible to recover data from a deleted board. So do it carefully.
How to Delete a Trello Board
Deleting a Trello board is easy. Once a project is complete, you can archive or delete the associated Trello board. Let us check how it is possible,
- Open your Trello workspace first
- Mouse over a board from the left sidebar to view three-dots icon
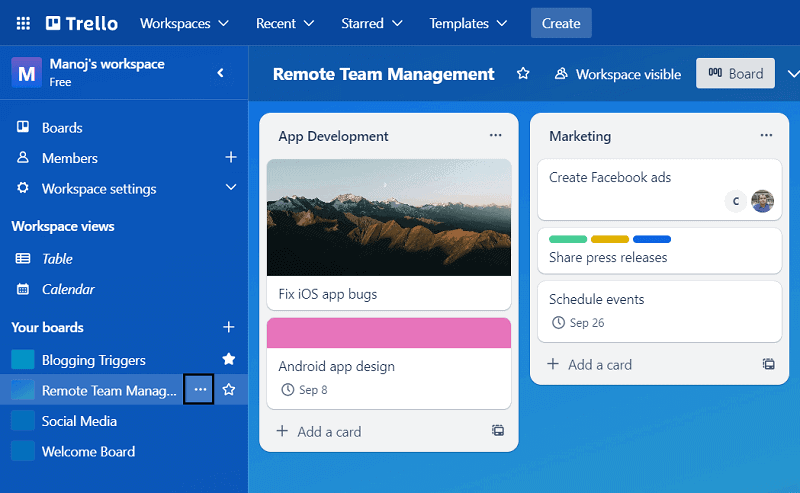
- Click Close board
- A small box will appear to confirm changes. Click Close again.
Similar to Trello cards, the company won’t delete your boards automatically. Instead, it will be moved to the Closed boards list that you can view and retrieve from the boards page.
A Trello board can only be removed if you delete it manually. After you press the close button a second time, a message like below will appear on your main screen.
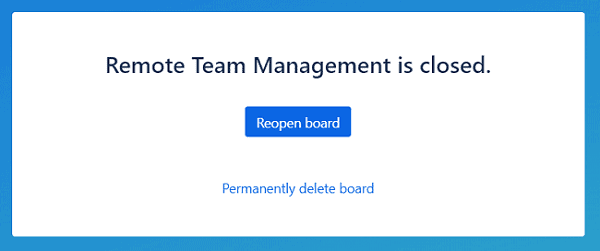
Click Permanently delete board link to delete your board forever. It is also possible to delete a Trello board permanently through your boards page (under View all closed boards).
Once a board is deleted, you can’t recover it in any situation. Before deleting, make sure that you really want to delete the board.
Tap the Delete button again to confirm.
That’s all.