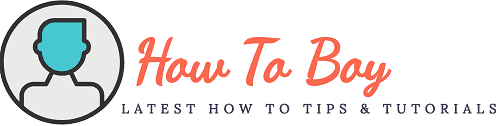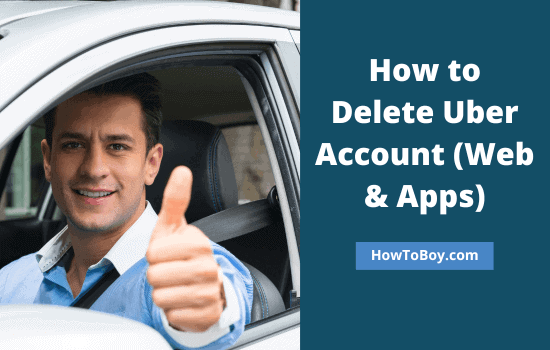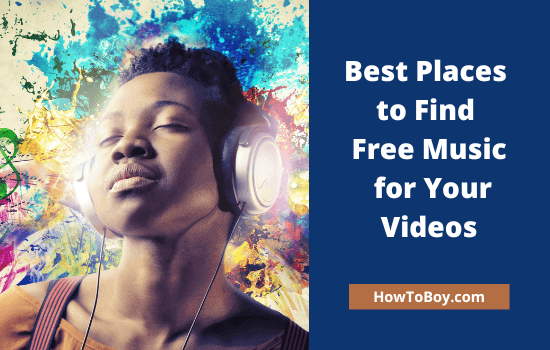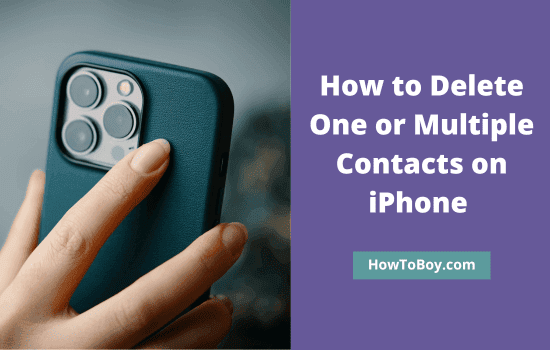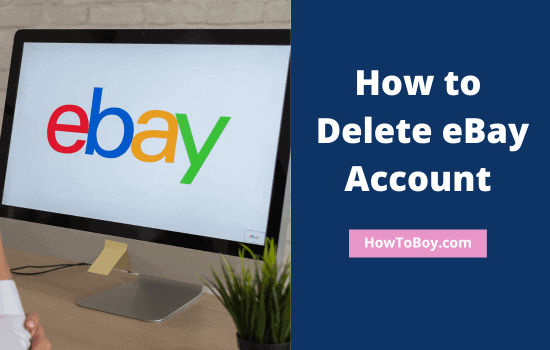How to Mass Delete Emails on Gmail

Many of us receive tons of personal and business emails in our Gmail inboxes every day.
If you don’t check and manage them regularly, your inbox will overflow. Later it becomes difficult to find the necessary emails, and you have to rely on the search box for that.
Maybe you are going through similar situations right now. That’s why you searched for how to mass delete emails in Gmail.
Today, we’re going to check how to delete all your Gmail emails in 1–2 clicks.
How to Delete Gmail Emails in Bulk
Here’s how to delete thousands of Gmail emails easily,
1. sign in to your Gmail account first. Gmail organize your incoming emails in four tabs—Primary, Promotions, Social, and Updates.
Visit a tab to mass delete emails.
2. Click the checkbox that appears on the top.

It will select all emails displayed on the first page of your current tab. By default, Gmail shows 10 conversations per page. You can change it for up to 100 conversations through settings.
Even though, it will take time to delete all emails especially if you have thousands of emails in the inbox.
No matter how many emails you have in your Gmail tab, there is an easy way to delete them all at once.
A message will appear at the top when you click the checkbox. It would be like this,
“All 10 conversations on this page are selected. Select all 1,548 conversations in Primary”.
Click on the second line that appears in the blue color. Then, all the emails in that tab will be selected.

Tap the bin icon on the top to mass delete selected emails. That’s it. You’ve successfully deleted thousands of emails on Gmail in 1–2 clicks.
Repeat this step to delete emails in certain categories (Promotions, Forums, Social, and Updates), labels, spam, sent mails, etc.
How to Delete All Emails from a particular sender
Here’s how to delete all emails you received from a certain email address,
1. Sign in to your Gmail account.
2. Enter sender’s name or email address in the search box. Gmail suggests matching records as drop down. Select your target address and hit enter.

Click checkbox to select all emails displayed on the page. If there are more conversations matching your search criteria, a message ‘All 10 conversations on this page are selected. Select all conversations that match this search’ appear on the top.
Click Select all conversations to bulk select all emails from the sender.
Tap the Delete icon on the top to mass delete all Gmail emails in the selection.
How to Delete Gmail Emails before a Certain Date
Sometimes, you may want to delete older emails that you received 6 months or 1 year back. Let us check how you can do it,
1. Sign in to Gmail first.
2. Enter your target date in this format, before: YYYY/MM/DD in the search box. To find and delete all emails you received before July 5, 2021, enter before: 2021/7/5.

Click checkbox to select all emails and delete.
To find and locate all emails you received after a certain date (July 5, 2021), use the following search operator.
after: 2021/7/5
To delete emails in a particular period, use the following search format.
after:YYYY/M/D before:YYYY/M/D
When searching for emails from January 31, 2021 to January 30, 2022, it will look like this,
after: 2021/1/31 before: 2022/1/30
How to Delete all Read or Unread Emails in Gmail Inbox
Do you want to delete all read or unread emails on Gmail? Here’s a quick way,
1. Sign in to Gmail and enter any of the following search operators in your search box.
To find unread emails,
label:unread
is:unread
To find read emails,
label:read
is:read
Hit enter.

Select emails and tap the delete button to erase. Gmail will send all deleted emails to Trash and keep them for up to 30 days. During this period, you can access and restore them if needed.
Read How to Search Gmail Emails by Date and Time