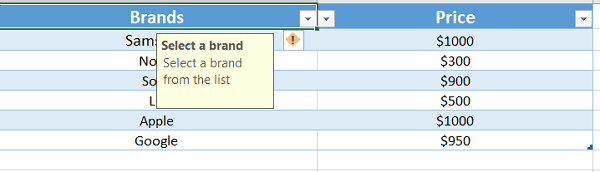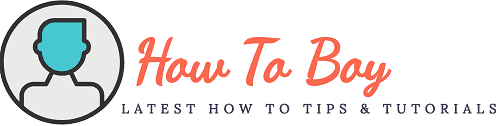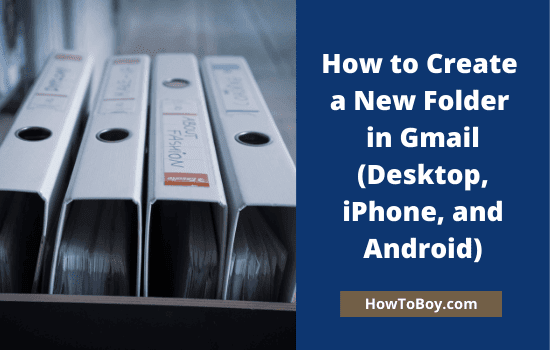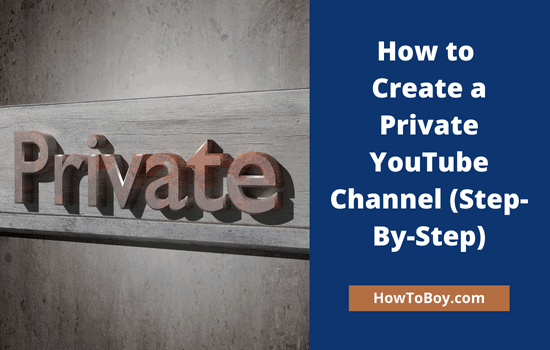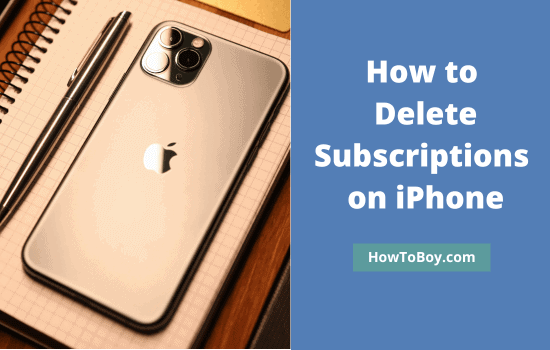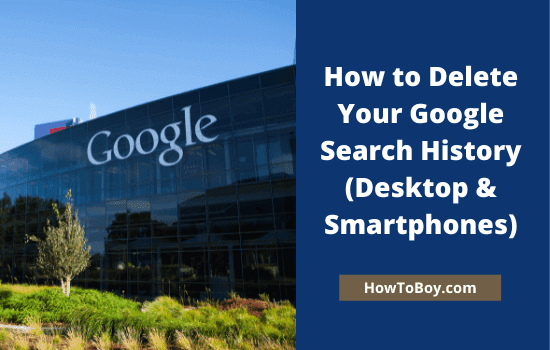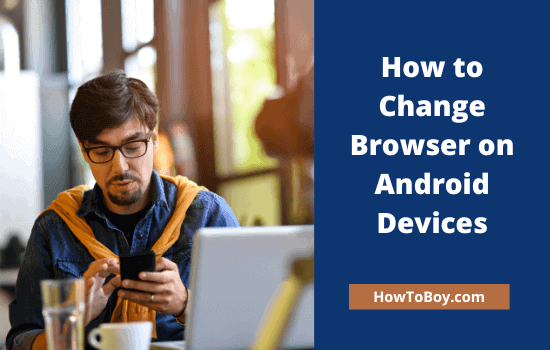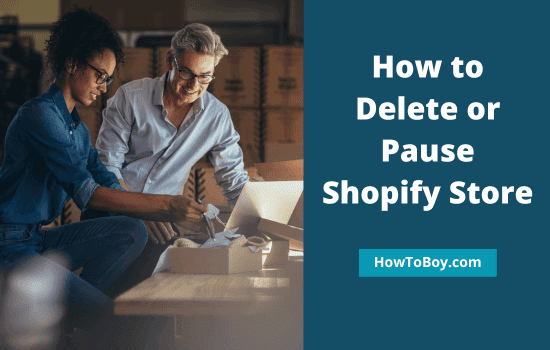How to Create Drop Down List in Microsoft Excel
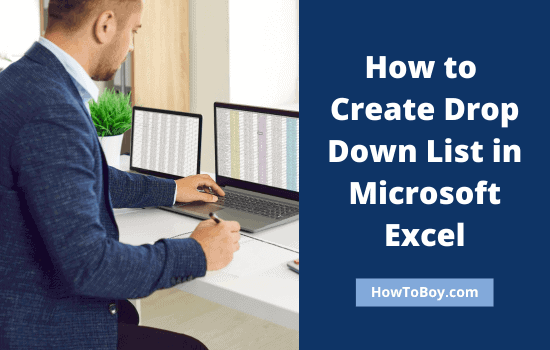
Creating a drop down list helps you narrow down the results and quickly select an item. For example, it is possible to quickly find people who live in a particular place or children who scored above a certain score through a drop-down list. Today, we’ll see how to create a drop down list in Microsoft Excel program.
Microsoft Excel is a popular spreadsheet editor to analyze data and generate reports along with graphical charts, pivot tables, etc. It is best for performing calculations, create budgets, analyze business data, and more.
Let us check how to create a drop-down list in Microsoft Excel.
How to Create a Drop down List in Excel
Here’s what you should do,
Step 1: Type your entries that you want to show in a drop-down list. It should appear in a single column without any blank cells in between.
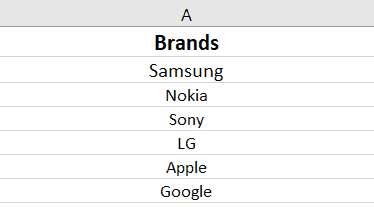
Convert your data list in to a table. Select all cells and press Ctrl + T keys together to convert them into an Excel table. A pop-up box will appear with cells in the selection.
Click on Ok.
Step 2: On the top, it will show various table styles. Pick one of them if needed.
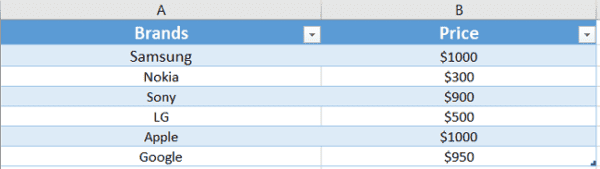
Select a cell in the table where you want to insert the dropdown list. Visit Data menu from the top, then Data Validation.

Step 3: You will get a pop-up box with data validation settings.
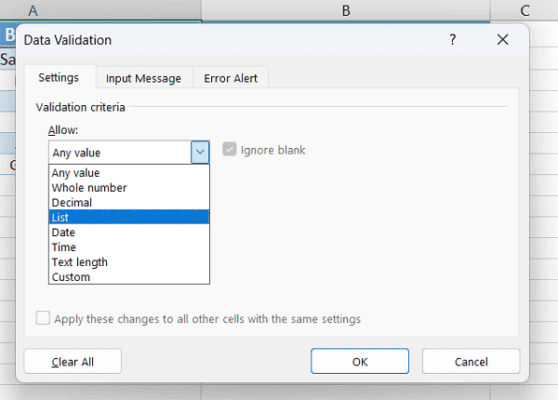
Under Settings tab, pick Allow: List. After selecting List, you will see a new option “Source” on the same window. Click the up arrow that appear next to the Source field to select cells that contain your drop-down list values.

Click the arrow icon again to maximize the pop-up box. Check ‘Ignore blank’ and ‘In-cell dropdown’ boxes.
Step 4: Switch to the Input message tab.

Set a message that you can display as a pop-up when a cell is selected. Check ‘Show input message when cell is selected’ option. Enter a title and content for your input message.
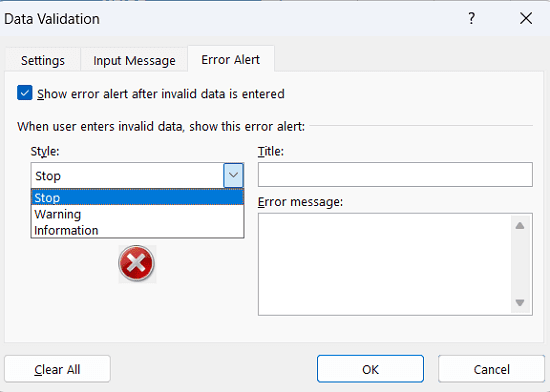
Go to Error Alert tab to configure a warning message that will appear when a user entered invalid data in the cell. There are three types of icons and alert styles: Stop, Warning, and Information. Set a style first. Enter a title and content for your alert message.
Click on OK.