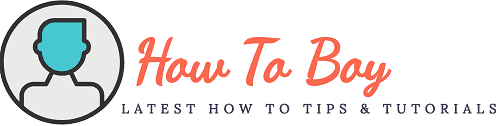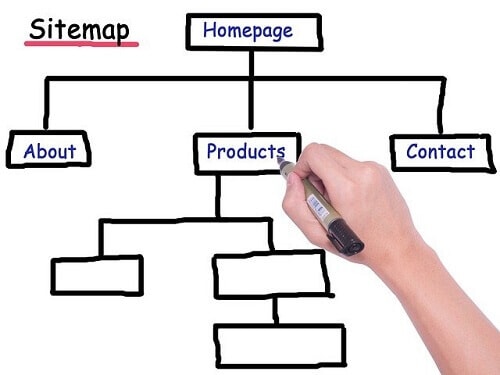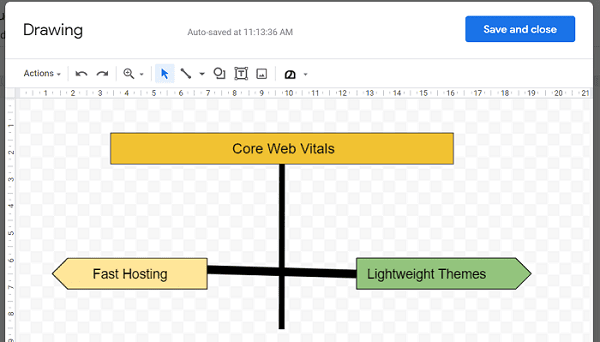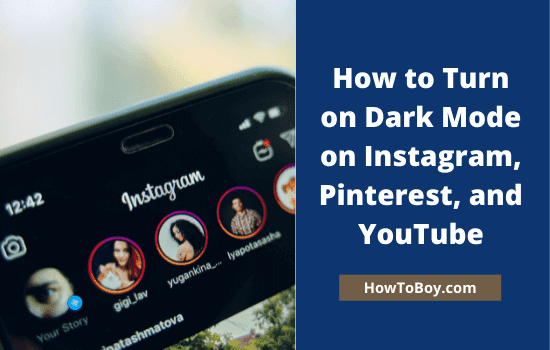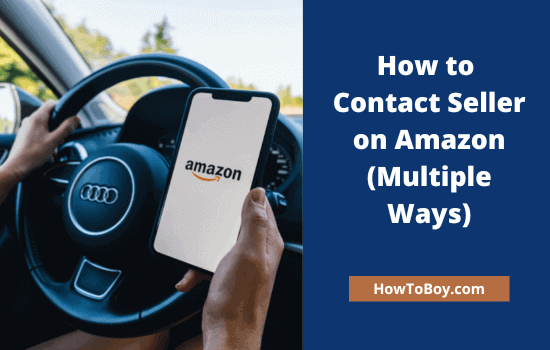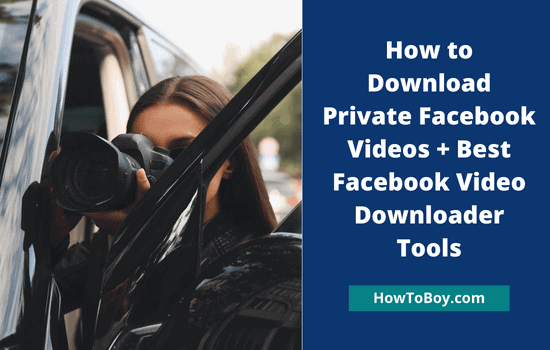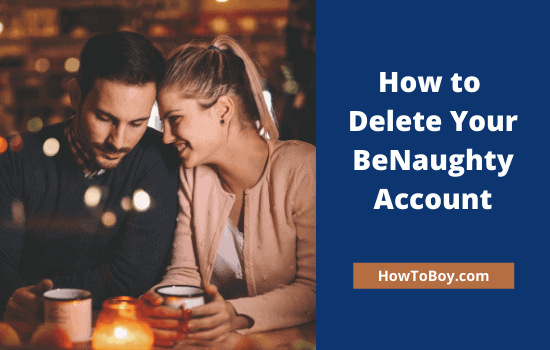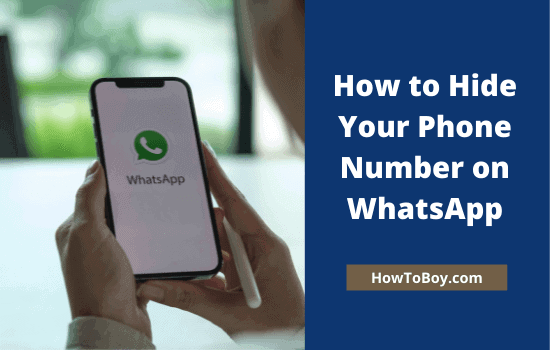How to Create a Google Doc (Desktop and Smartphones)
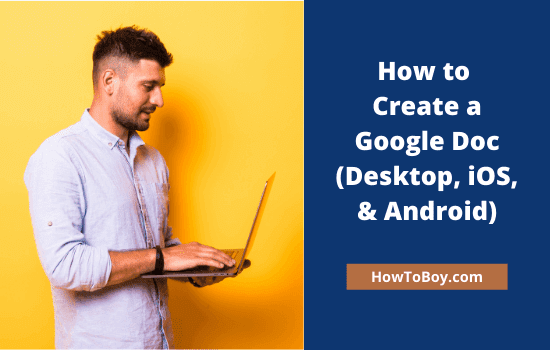
Google Docs is a great place to create and manage documents without downloading any software. It helps you to create professional-quality resumes, client proposals, and much more in simple steps.
It comes with several built-in templates to make your job easier. There are multiple templates available in each category, choose one of them and replace texts to prepare a document as quickly as possible. Alternatively, you can choose a blank template to do everything from scratch.
Google Docs works across all popular platforms, so you can create and edit documents from any device having internet connectivity. It has dedicated apps for iOS and Android devices.
If you are not using it, don’t forget to download them from AppleStore or Google PlayStore at this time. It gives you more control over documents and lets you access them from anywhere on the go.
Today, we’re going to check how to create and manage a Google Doc from a computer, mobile, and tablet.
How to Create a Google Doc (Desktop)
Creating a Google Doc is an easy task. It is identical to the popular office document software like Microsoft Word. They both share almost every feature to create authoritative documents for your personal and business purposes.
The key advantage of Google Docs is that it is free and accessible from anywhere- whether it is your personal mobile, laptop, or office computer. Let us check how it works,
1. Visit Google Docs and sign in with your Google account. Now you will get a screen like this,
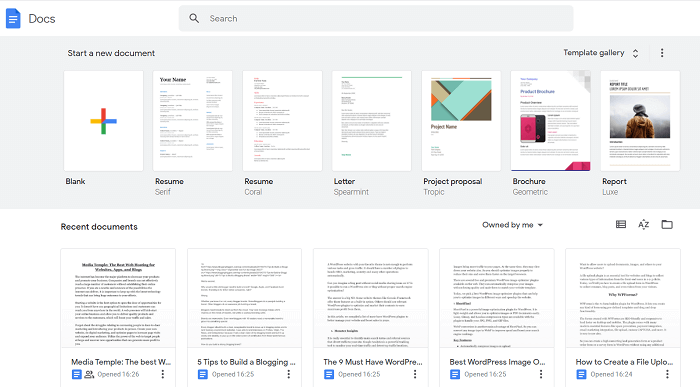
It will show various document templates on the top. Click arrows that appear next to the Template gallery to view more templates. Choose a template or hit the ‘+’ icon to create a black Google document.
These are other options on the same screen,
Search: Find saved documents with keywords
Recent documents: Documents you opened or modified recently
A-Z: Sort documents by title, last open, and last modified time
File picker (folder icon): Find documents from Google Drive, Starred, and Shared with Me. Upload is also available.
For instance, I chose a blank template.
2. It will redirect you to this screen,
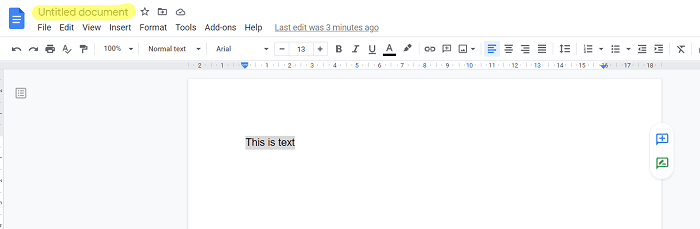
Type your texts in the content area. Change font type, size, and color from the menu bar if needed.
Google Docs contains many options to edit and customize content including a spelling grammar checker, add images, insert tables and charts, etc. It also allows you to install add-ons to extend functionalities and connect to third-party tools.
By default, it will save your file with the name, ‘Untitled document’. Click the title to highlight it. Enter a custom title and it will be saved instantly.
Finally, this is what you can do,
- Download the file (DOCX, PDF, TXT, RTF, and more)
- Email to another party (Directly from Google Docs)
- Move to a Google Drive folder
- Make it available offline
- Publish to the web
Additionally, Google Docs allows you to access documents from any device having internet connectivity. Open your file and do whatever you want—modify, share it with others, or even delete.
How to Create a Google Doc (iOS and Android)
Google Docs has a similar interface on iOS and Android platforms. Everything you do with its browser version can be done in the application as well.
Let us check how to create a Google Doc using the mobile app,
- Open Google Doc on your mobile or tablet.

On the home screen, it will show your recent documents. Click a file to open or tap the three-dots icon to get additional options.
Click the ‘+’ icon from the bottom-right corner to create a Google Doc. Then, two new options will appear- Choose template and New document. To create a blank document, choose the pencil icon.
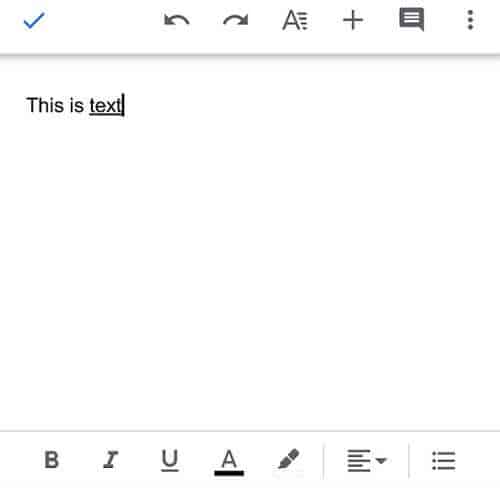
Type your content as usual. As I mentioned earlier, Google Docs has built-in tools to format texts, insert images, add comments, etc.
Click the ‘+’ icon on the top to insert images, charts, and tables. Use the three-dots icon from the top-right corner to get additional options. It covers find and replace, spell checker, word count, and more.
When finished, tap the tick icon to save your document. It will automatically save your content with the name, Untitled document.
Click the title to rename it.
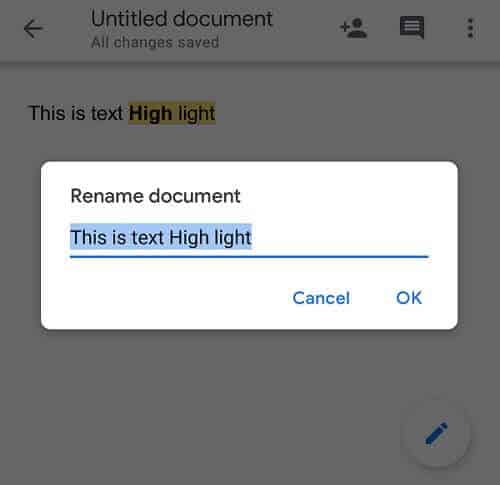
A small pop-up will open. Enter your new title and click Ok to save. Google Docs organizes your files into different sections. Tap the three-line icon from the top-left side of your home screen.
A slide-out menu will serve from the left side with your recent, shared, starred, and offline files.
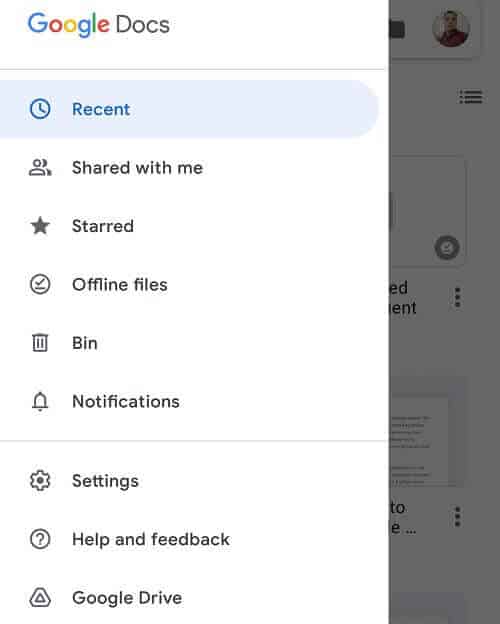
Click each tab to view files in them.
Google Docs is a powerful tool for online publishers to create high-quality content and share it with others. It also allows you to collaborate with team members to collect their feedback, suggestions, if any.
How to Create a Folder in Google Docs?
Saving files in different folders not only enhances your productivity, but also helps you find them quickly. For instance, you can create multiple folders to store personal and office documents.
Create folders for each project and allow your colleagues and team members to access files with custom permissions. Ask them to contribute or leave suggestions to improve your project.
This is what to do to create a folder in Google Docs,
1. Visit Google Docs and open a document.
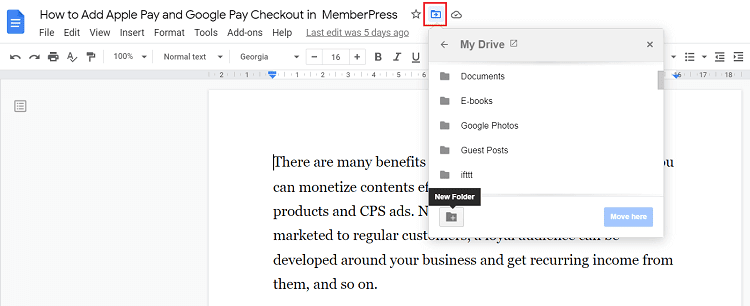
Click the folder icon on the top. A menu will open with your existing Google Drive folders.
2. Tap the folder icon from the bottom-left corner to create a new folder. Next, enter a name for your folder and click on tick mark to save.
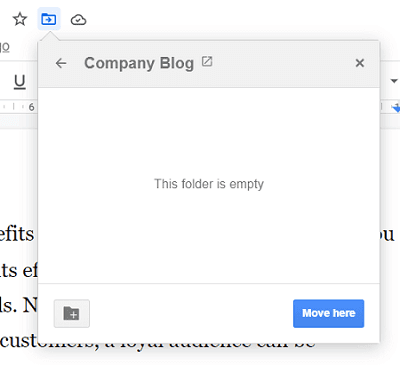
If you want to create sub-folders, repeat the step and click the icon again to create a second-level folder. Otherwise, tap the ‘Move here’ button to move your current document to the new destination.
How to Add a Page on Google Docs?
Do you want to insert a new page in Google Docs? It’s very easy. Here’s how to do it,
Open a Google Doc file. Place the cursor where the page needs to be inserted. Click on Insert.
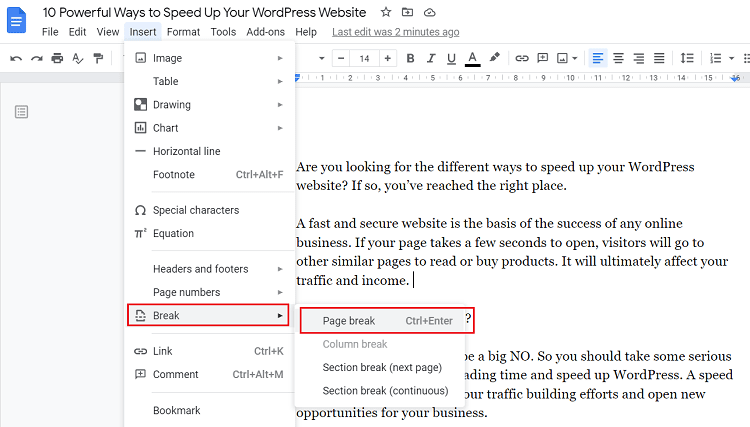
Choose ‘Break’ from the options, followed by ‘Page break’. Now your current page is divided into two.
For smartphones, open your Google Doc file in the editor. Click ‘+’ icon from the top menu bar.
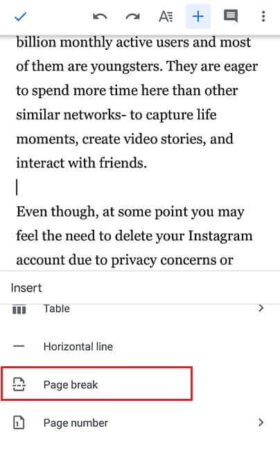
Choose ‘Page break’ from the list. It will insert a new page next to the cursor position.
How to Make a Textbox in Google Docs?
Text boxes help you to present things visually and create content hierarchies to facilitate the learning of your students. In Google Docs, there are two ways to create text boxes.
1. Open your Google Doc file and visit ‘Insert’ from the top menu bar.
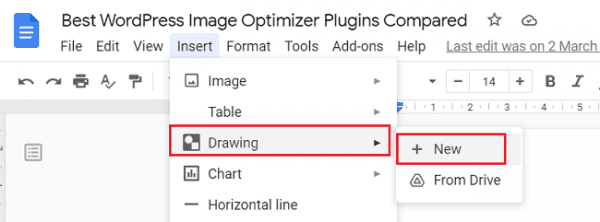
Click Drawing from the options. Then, select New to create a new text box.
2. A new screen will appear with various drawing tools.
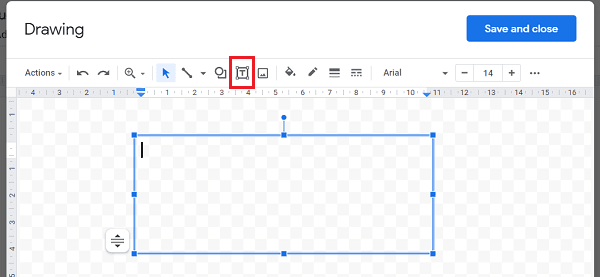
Click the text box icon from the toolbar menu. Drag and draw a box on the main screen using your mouse.
When finished, click inside the box to enter your text. Assign background colores, border weight, and others to customize the text box.
A custom shape is another way to create text boxes in Google Docs. For that, click on the shape button on the top (prior to the text box).

It contains shapes, arrows, call-outs, and equations. Choose a shape and draw on the screen to design a custom-shaped text box. Finally, click on Save and close to insert your text box in the document.
How to Search for a Word in Google Docs?
Looking to find and replace a word in Google Docs? Here’s how to do it,
1. Open your Google Doc file. Click on Edit menu.
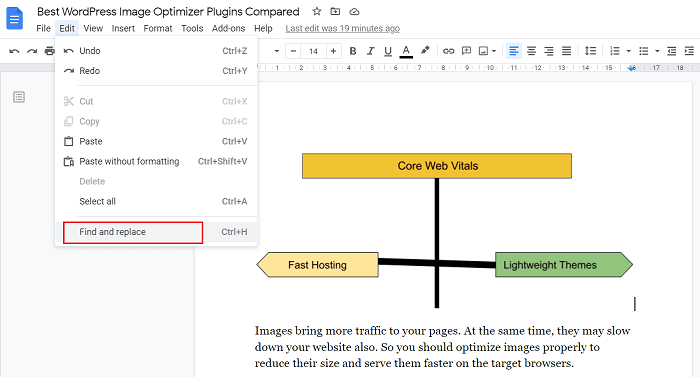
Locate Find and Replace. Alternatively, press Ctrl + H on the keyboard to open the box.
2. A search box will appear to find and replace a keyword in the document. Enter your target word.
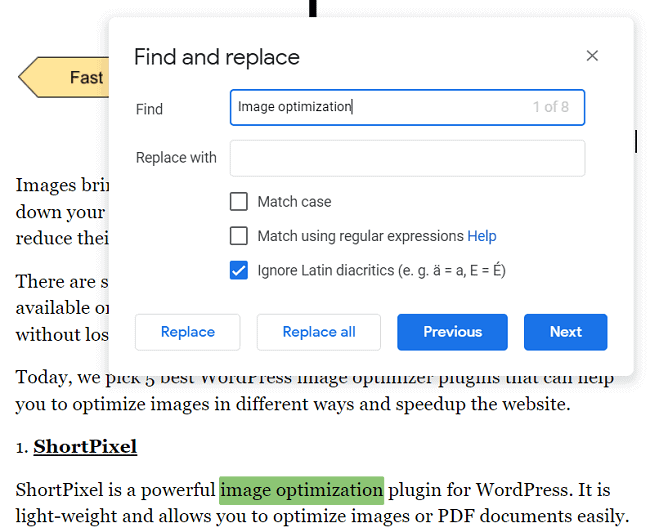
It will show how many times the searched word appeared in the content. Click on Next to view all occurrences one by one.
If you want to replace this word with another, enter the new word in the Replace with field and tap the replace all button.
That’s it. You have successfully replaced the old word with the new one. Google Docs will automatically save your changes. Download or email the updated content if needed.