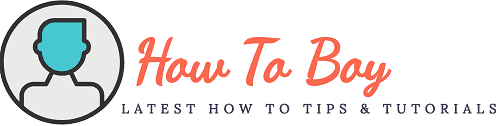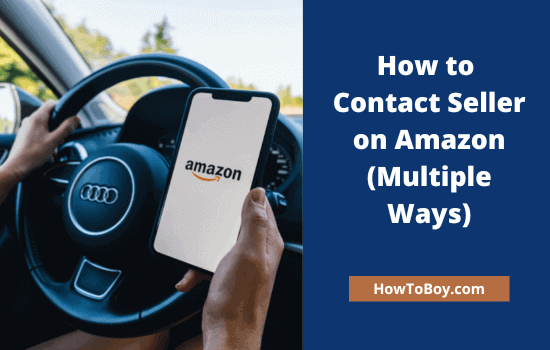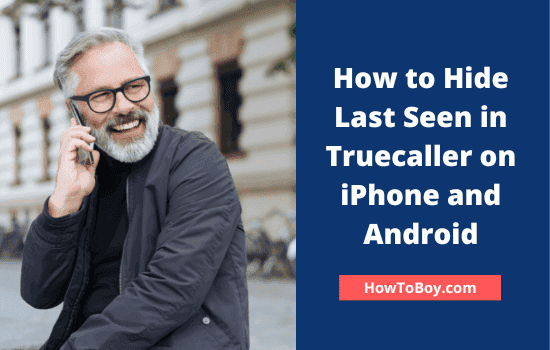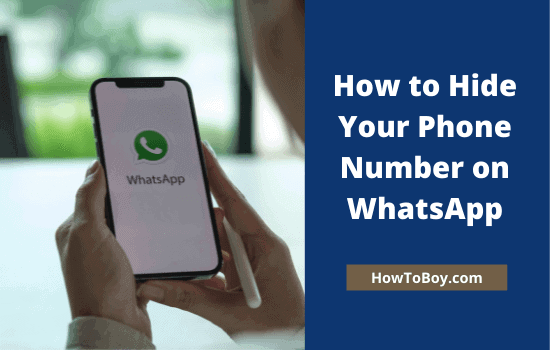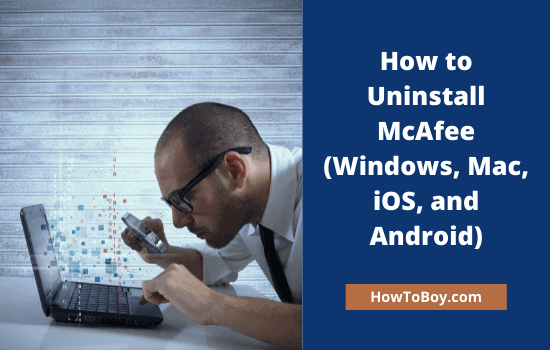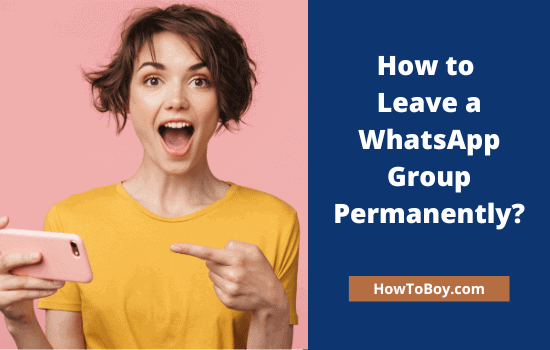How to Add Grammarly to Word (Windows and Mac)
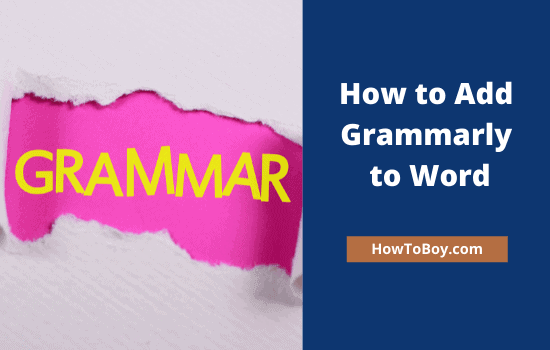
Today, most people rely on Microsoft Word to create office documents flawlessly. It has dedicated apps for computers and mobiles to seamlessly work, insert new elements, and format every part as you like.
Whether you are creating a confidential business file or a job resume or any other similar content, Word will support any of your needs. Its multipurpose built-in tools and settings will make your job easier. That’s the reason companies and professionals around the world use this software to prepare files across the categories.
But what if the proposal you are going to give to the client or the applications you are giving to the company are full of typos? Needless to say that, it will affect your credibility.
Unfortunately, Word doesn’t provide an option to check spelling and grammatical mistakes on your content. So you should verify everything manually and proofread the file before submitting the final draft. But it is a time-consuming process.
Also, it is not practical, especially for busy employees, as they have to spend a long time on every document to ensure that it is free of mistakes. Their job will be easier if there is an integrated system to checks the content quality.
In this post, we’ll tell you how to add Grammarly to Word to proofread your documents automatically.
| Disclosure: Your support helps keep the site running! We earn a referral fee for some of the services we recommend on this page (at no extra cost to you). |
What is Grammarly?
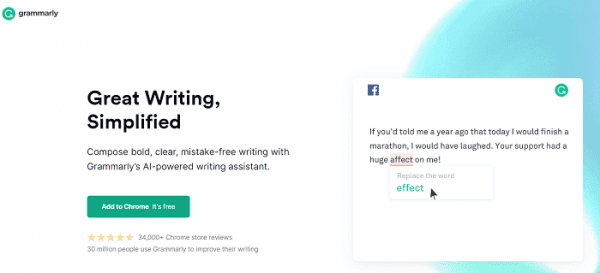
Grammarly is the #1 writing assistance tool on the web. It scans texts as you write and point out your grammar, spelling, punctuation, vocabulary mistakes with replacement suggestions. Update changes to improve your content quality and gain confidence.
Powered by Artificial Intelligence (AI) technology, it is a great choice for modern writers to find perfect words and apply a unique style to their articles. Grammarly is recognized as the best software in the category, by popular brands and publications, and suggest it on all OS types.
Founded in 2009, it has been almost twelve years since it started serving customers. Grammarly has dedicated apps for Windows and Mac to quickly create mistake-free content. It will also work on any website or apps through browser extensions and mobile keyboard apps.
Grammarly is free. Their premium plans start at just $12 per month with an annual subscription.
Click here to visit Grammarly and choose a subscription plan with up to 60% discount (annual subscription)
Grammarly to Word (Mac & Windows)
Grammarly Office add-in is free and available for all users. It works across Windows and Mac devices.
Follow these steps to add Grammarly to Microsoft Word,
Step 1: Click this link to visit the Office add-in page on Grammarly. It will look like this,

Click the ‘Get the add-in’ button to download. When finished, run the installer to install Grammarly on Word.
Step 2: A pop-up window will appear with installation options. Tap ‘Get Started’ to begin. You will get the following screen as next.
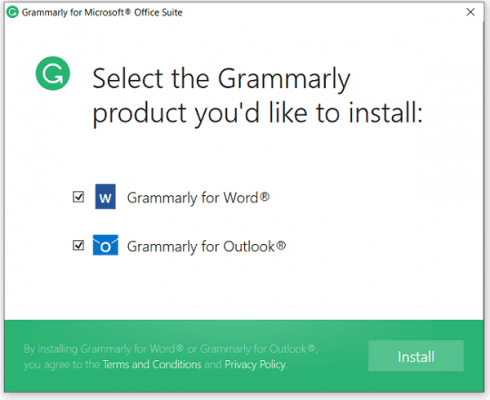
Grammarly Office add-in supports Microsoft Word as well as Outlook. If you are not using Outlook, just uncheck the box. Click on Install.
It will take certain moments to finish installing Grammarly for Microsoft Office Suite. Finally, you will get a confirmation message like this.
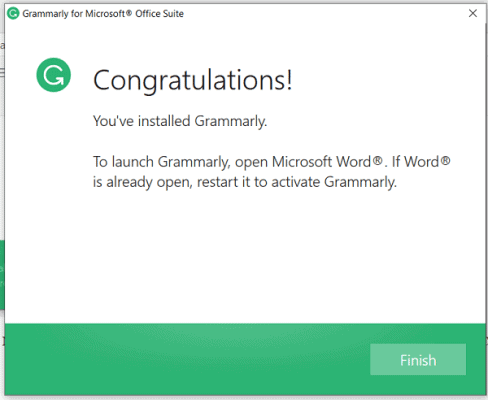
Step 3: Open Microsoft Word. You will see a new tab on the main navigation menu as last—Grammarly.
Open it. The add-in is packed with many exciting features like engagement suggestions, delivery suggestions, plagiarism checker, expert advice, and more. Some of them are paid features, and you should have a premium subscription to activate them and enhance writing.
Firstly, connect to your Grammarly account. Tap the Sign-in button on the right pane. It will open the corresponding link on your default browser.
Enter your credentials to connect.
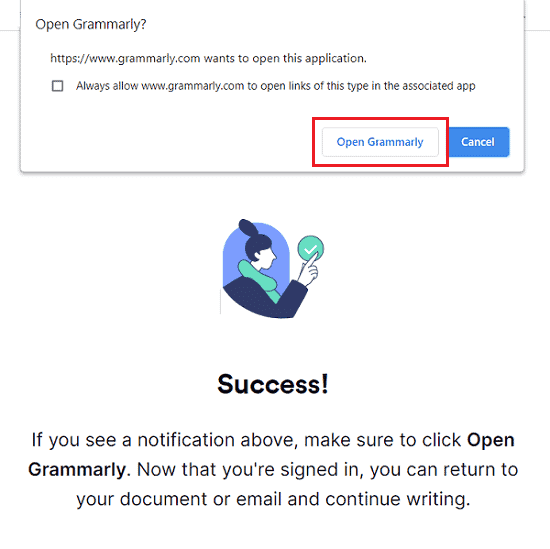
A browser notification will appear seeking your permission to open Grammarly. Click open. You have successfully connected Microsoft Word to Grammarly.
Go back to Word and start typing texts on the editor. Grammarly automatically reads your content and highlights mistakes with a red-color underline.
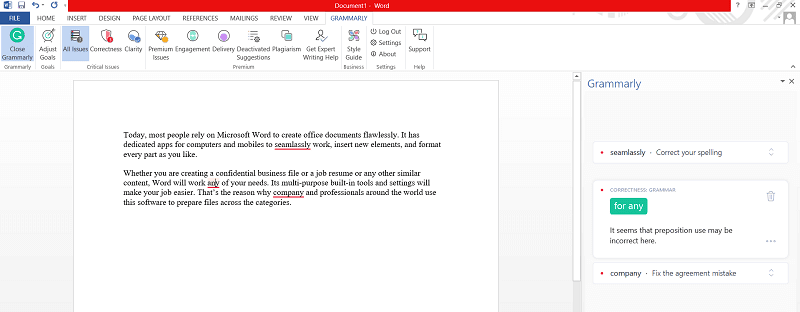
Click a highlighted word to view improvement suggestions on the right pane. Make changes accordingly. Switch to other Grammarly options on the top to create engaging, SEO-friendly content.
Finally, don’t forget to save your changes.
Click here to visit Grammarly and choose a subscription plan with up to 60% discount (Annual subscription- Just $12 per month)
Read How to Make a Transparent Background in Canva